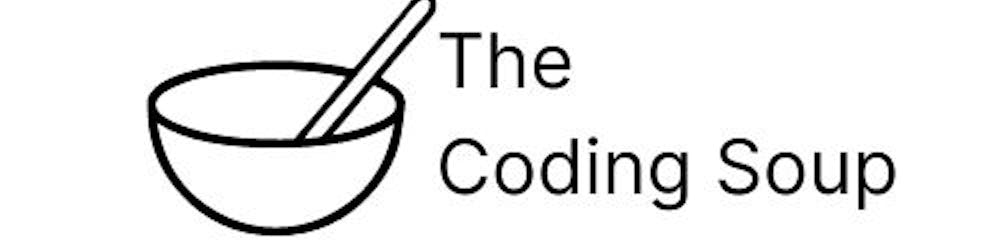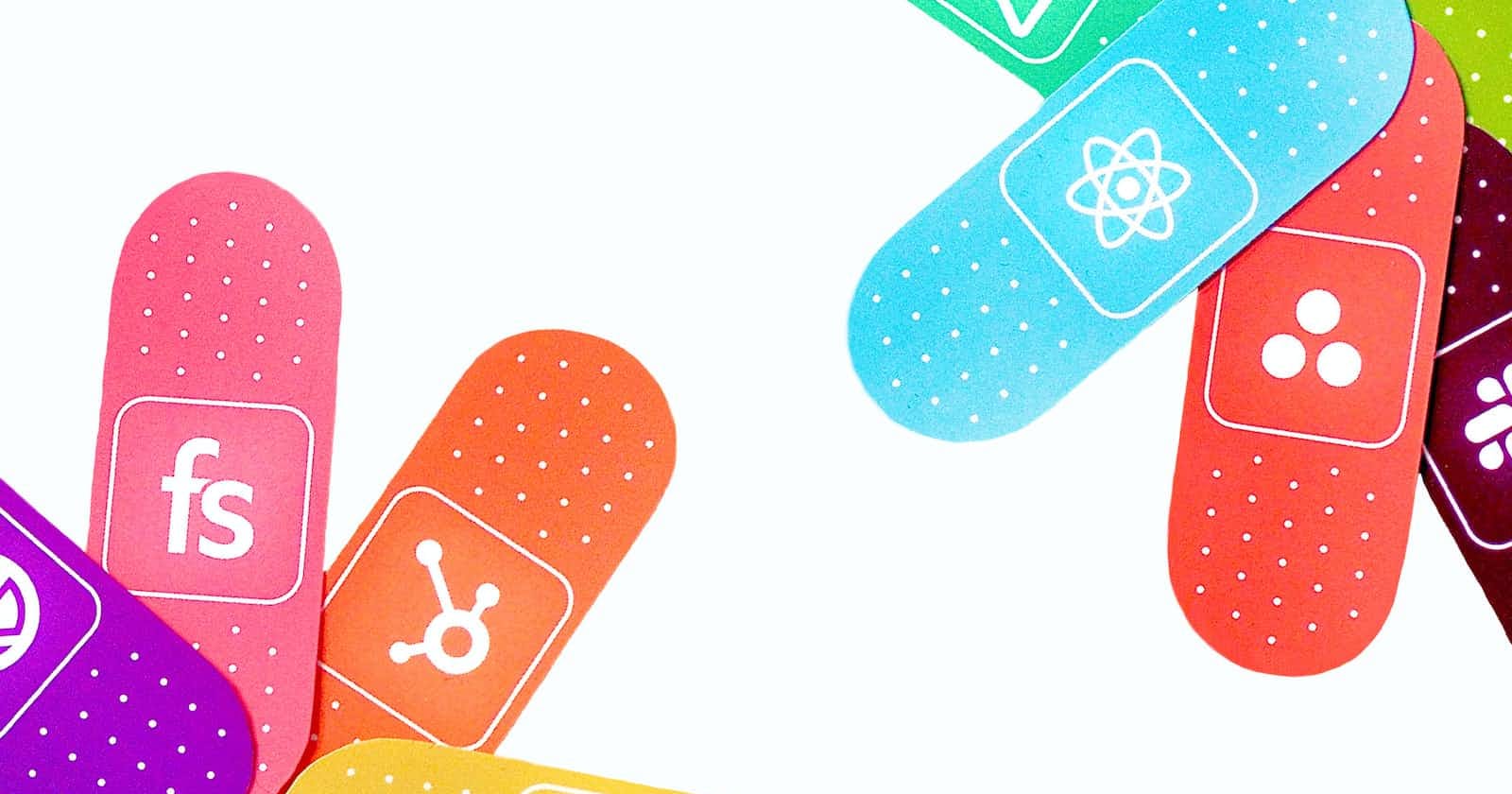From Concept to Deployment: A Creative Guide to Starting a React Project
ReactJS has become one of the most popular front-end JavaScript libraries for building dynamic and interactive user interfaces. Whether you're building a simple web application or a complex enterprise-level application, ReactJS can help you create beautiful and intuitive user interfaces quickly and easily. If you're new to ReactJS, starting a new project can be a bit overwhelming, but with the right approach and a little guidance, it's actually quite simple. In this article, we'll walk you through the steps of starting a ReactJS project from scratch.
Step 1: Set up Your Development Environment
Before you can start a new ReactJS project, you'll need to set up your development environment. To do this, you'll need to have Node.js and npm installed on your computer. If you don't have Node.js and npm installed already, you can download and install them from the official Node.js website. Once you have Node.js and npm installed, you're ready to move on to the next step.
Step 2: Create a New ReactJS Project
To create a new ReactJS project, we'll use a tool called "create-react-app". Create-react-app is a command-line interface that sets up a new ReactJS project for you automatically. To create a new project, simply open your command-line interface and type the following command:
npx create-react-app my-project
Replace "my-project" with the name of your project. This command will create a new ReactJS project with all the necessary files and directories for you to start building your application.
Step 3: Understand Your Project Structure
When you create a new ReactJS project using create-react-app, it creates a default project structure for you. Understanding this project structure is crucial for building your application effectively. Here's a quick overview of the default project structure:
public/: This directory contains your public HTML file and other static assets, such as images and fonts.
src/: This directory contains your source code, including all the ReactJS components, stylesheets, and other assets.
node_modules/: This directory contains all the dependencies for your project, which are installed automatically when you create a new ReactJS project using create-react-app.
package.json: This file contains your project's configuration and a list of all the dependencies required for your project.
package-lock.json: This file is automatically generated when you install new dependencies and ensures that your project always uses the same version of each dependency.
README.md: This file contains information about your project and instructions on how to use it.
Step 4: Start Your Development Server
Now that you have your project set up, you can start your development server. To do this, navigate to the root directory of your project and run the following command:
npm start
This will start your development server and open your application in your default browser. You should now see your ReactJS application running, and any changes you make to your source code will be reflected in your browser immediately.
Step 5: Add Some ReactJS Components
Now that you have your development server running, it's time to start building your application. The first thing you'll want to do is create some ReactJS components. Components are the building blocks of your ReactJS application, and they allow you to break your application down into smaller, reusable parts. To create a new component, navigate to the "src" directory of your project and create a new file with a .js extension. In this file, you can define your component, including any HTML markup, styles, and behavior.
For example, you could create a simple component that displays a greeting message:
import React from 'react';
function Greeting() {
return (
<div>
<h1>Hello, World!</h
Step 6: Manage State with React Hooks
As your application becomes more complex, you'll need to manage state, which is the data that determines how your components behave and appear on the screen. In the past, you would use React's class components and lifecycle methods to manage state, but with the introduction of React hooks, you can now manage state more easily and with fewer lines of code. React hooks are functions that allow you to use state and other React features in functional components.
For example, you could use the useState hook to manage a counter that increments every time a button is clicked:
import React, { useState } from 'react';
function Counter() {
const [count, setCount] = useState(0);
const handleClick = () => {
setCount(count + 1);
}
return (
<div>
<h1>Count: {count}</h1>
<button onClick={handleClick}>Increment</button>
</div>
);
}
The useState hook allows you to initialize and update state within a functional component. In this example, we initialize the count state to 0 and define a handleClick function that updates the count state every time the button is clicked.
Step 7: Use React Libraries and Third-Party Packages
ReactJS has a vast ecosystem of third-party packages and libraries that you can use to enhance your application's functionality and performance. These packages range from simple utility functions to complex frameworks that provide complete solutions for specific problems. To use a third-party package, you simply need to install it using npm and import it into your application.
For example, you could use a popular charting library like Recharts to create data visualizations:
npm install recharts
import React from 'react';
import { LineChart, Line, XAxis, YAxis, CartesianGrid, Tooltip, Legend } from 'recharts';
const data = [
{
name: 'Jan',
visits: 1000,
sales: 2400,
amt: 2400,
},
{
name: 'Feb',
visits: 1200,
sales: 1398,
amt: 2210,
},
{
name: 'Mar',
visits: 800,
sales: 9800,
amt: 2290,
},
{
name: 'Apr',
visits: 2000,
sales: 3908,
amt: 2000,
},
{
name: 'May',
visits: 2000,
sales: 4800,
amt: 2181,
},
{
name: 'Jun',
visits: 3000,
sales: 3800,
amt: 2500,
},
{
name: 'Jul',
visits: 4500,
sales: 4300,
amt: 2100,
},
];
function Chart() {
return (
<LineChart
width={600}
height={300}
data={data}
margin={{ top: 5, right: 30, left: 20, bottom: 5 }}
>
<XAxis dataKey="name" />
<YAxis />
<CartesianGrid strokeDasharray="3 3" />
<Tooltip />
<Legend />
<Line type="monotone" dataKey="visits" stroke="#8884d8" activeDot={{ r: 8 }} />
<Line type="monotone" dataKey="sales" stroke="#82ca9d" />
</LineChart>
);
}
In this example:
we're using the recharts library to create a line chart component that visualizes data. We first install recharts using npm, then import the necessary components from the library. We define some sample data and pass it to the LineChart component, along with some styling and configuration options.
This is just one example of the many third-party packages available for ReactJS. Other popular libraries include axios for making HTTP requests, react-router for routing and navigation, and styled-components for styling React components.
Step 8: Deploy Your React Application
Once you've built your React application, the next step is to deploy it so that others can use it. There are many ways to deploy a React application, but one popular method is to use a cloud hosting service like Heroku or Netlify.
To deploy your React application to Heroku, follow these steps:
Create a Heroku account and install the Heroku CLI on your local machine.
Navigate to the root directory of your React application and run
npm run buildto build your application.Initialize a new git repository and commit the changes:
git init
git add .
git commit -m "Initial commit"
- Create a new Heroku application using the Heroku CLI:
heroku create my-app-name
- Push your local repository to Heroku:
git push heroku master
- Open your application in a web browser:
heroku open
And that's it! Your React application is now deployed and accessible to anyone with an internet connection.
Conclusion
Starting a React project can be a daunting task, but it doesn't have to be. By following these steps, you can quickly and easily set up a React project and start building powerful and scalable applications. Remember to start with a solid foundation, keep your code organized and modular, and use the vast ecosystem of third-party packages and libraries to enhance your application's functionality and performance. With ReactJS, the possibilities are endless!
Follow me @the_coding_soup